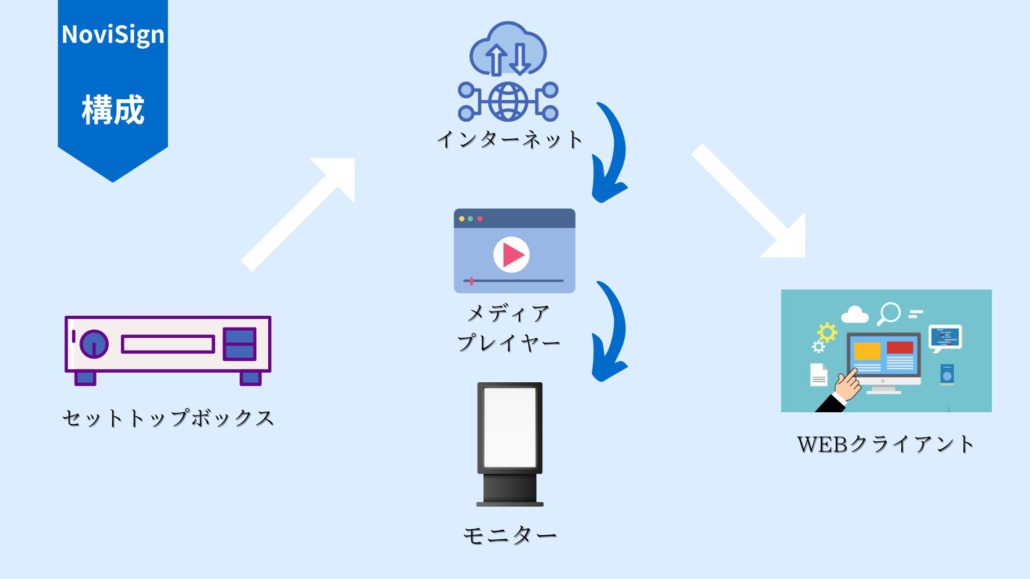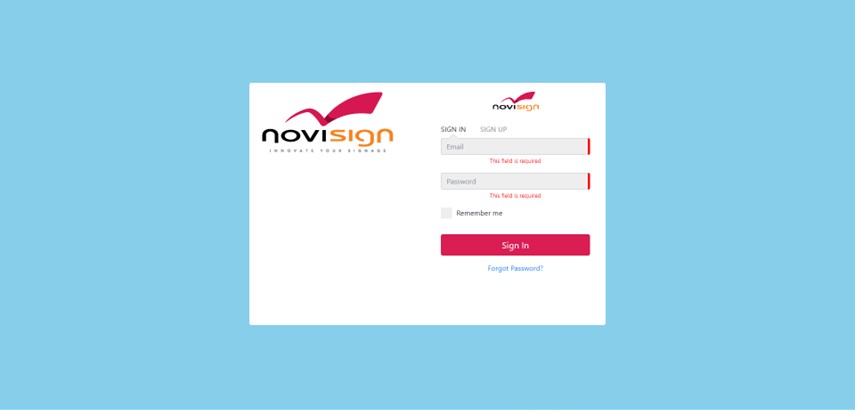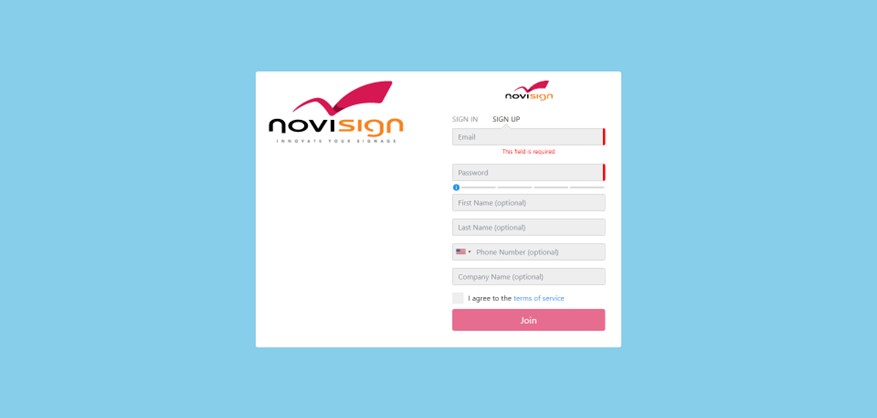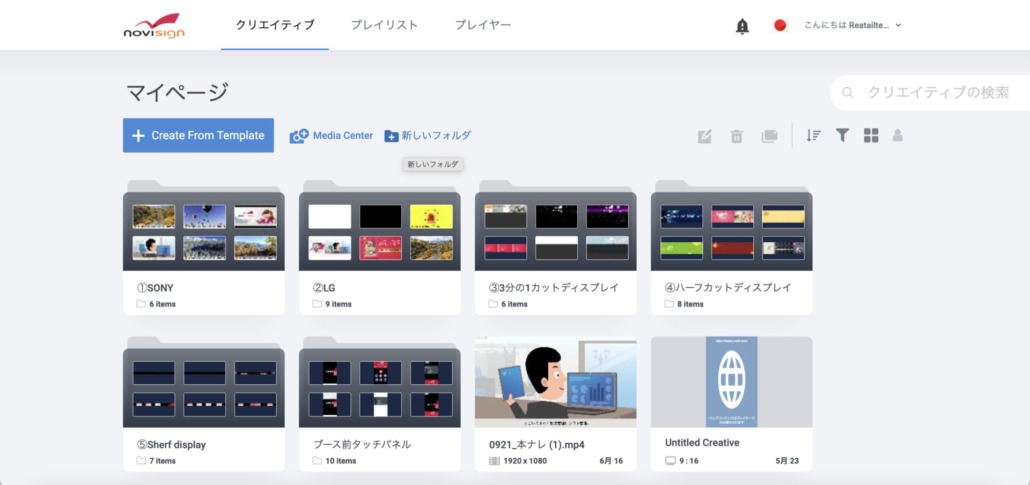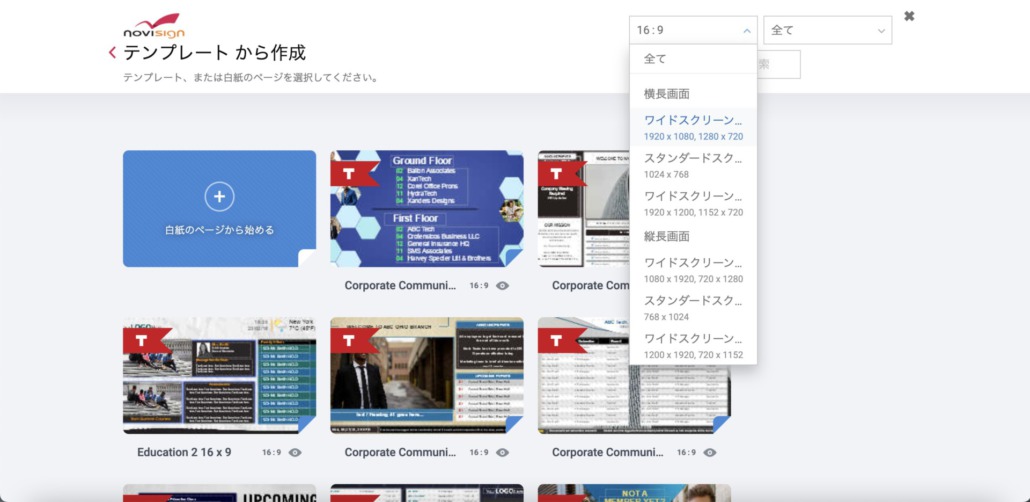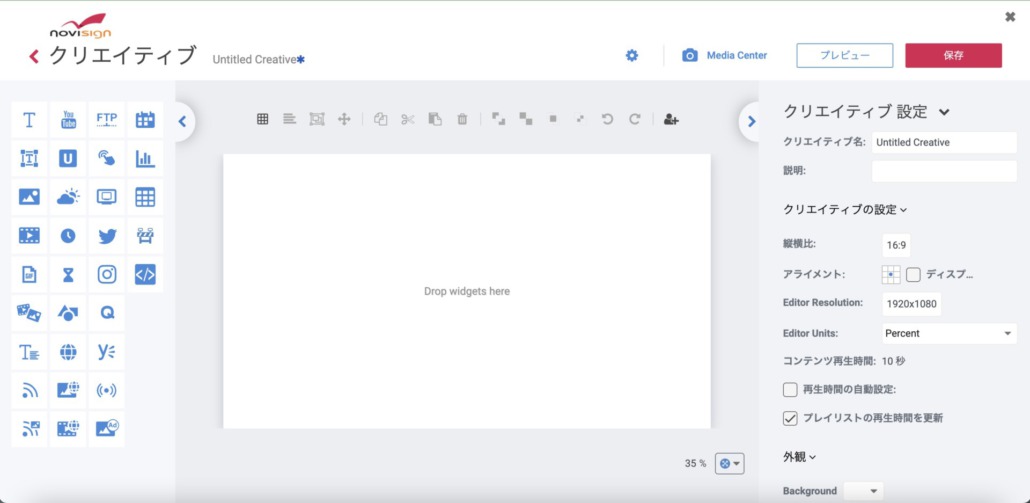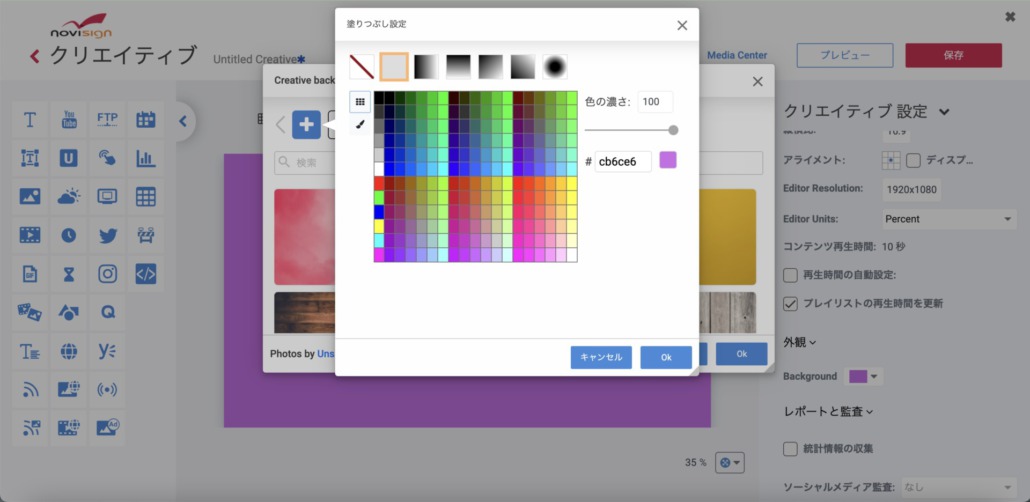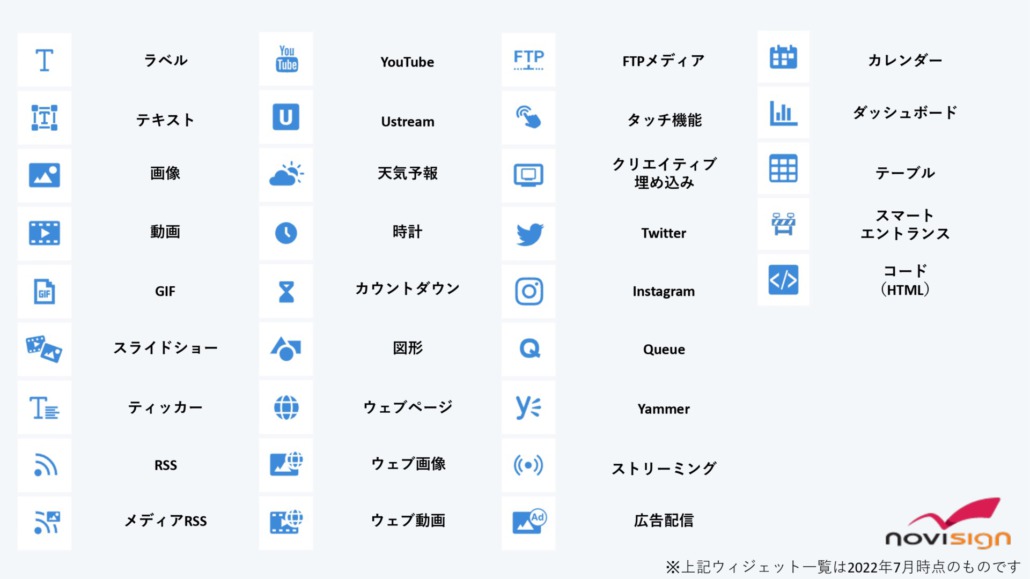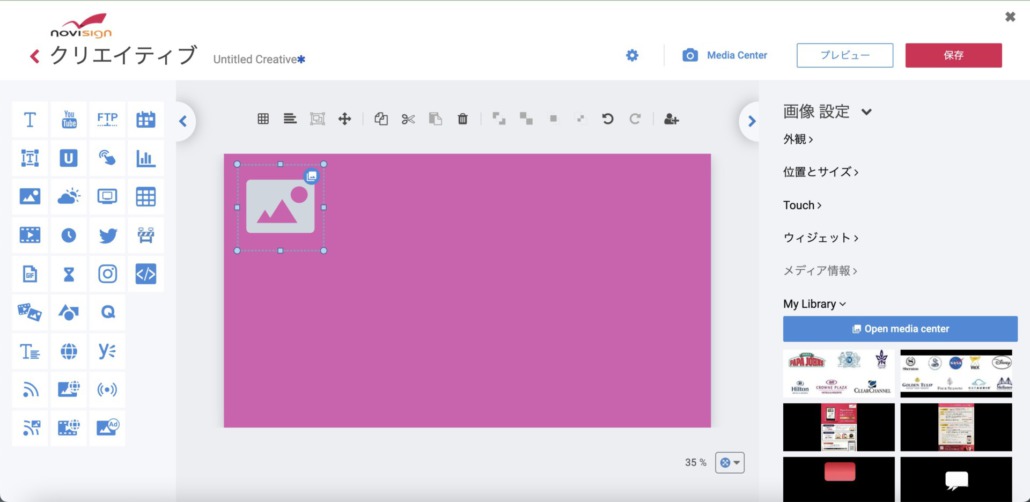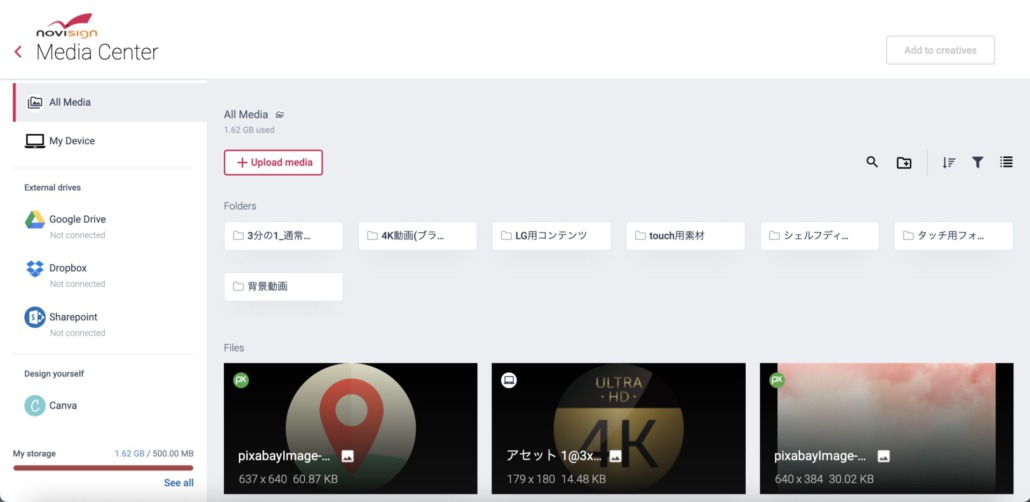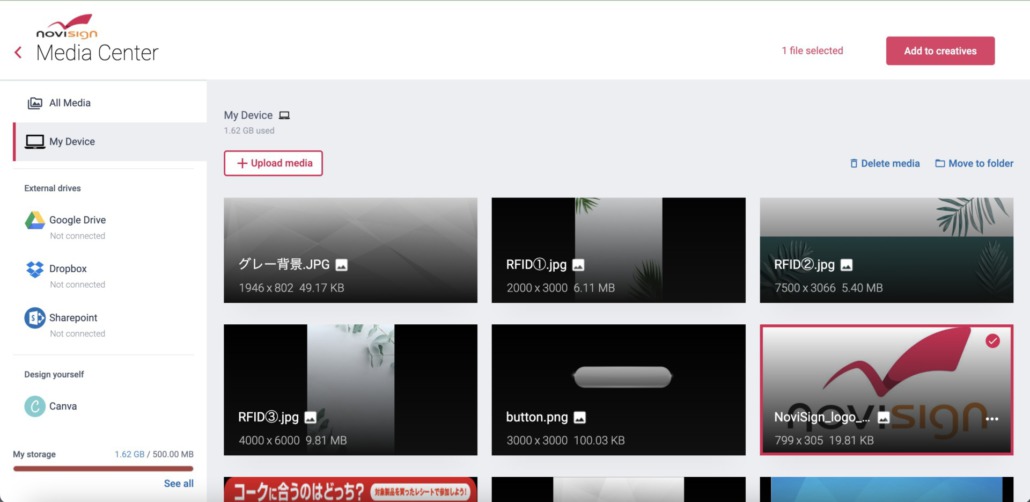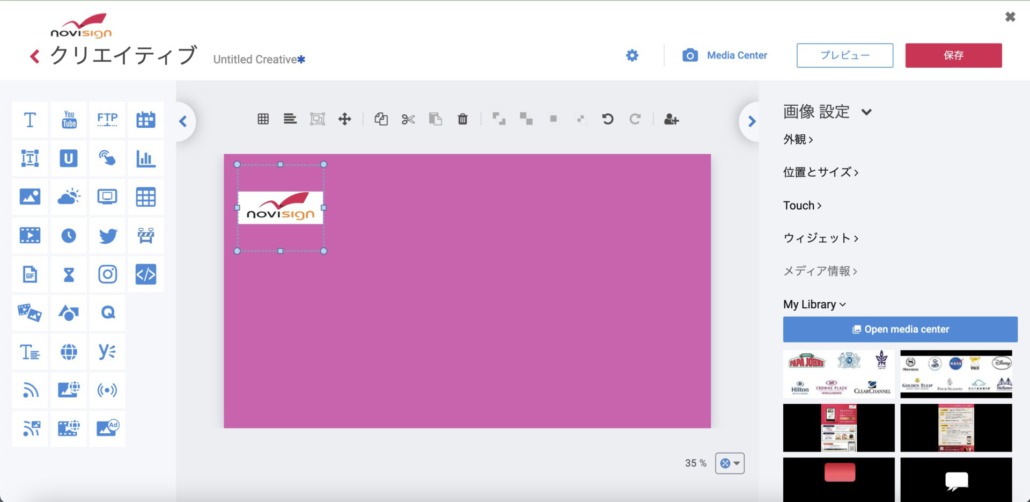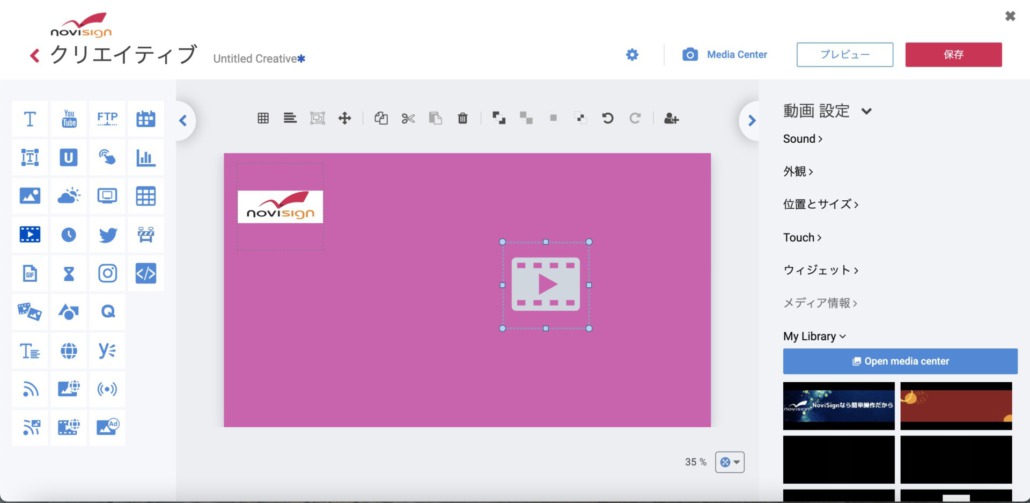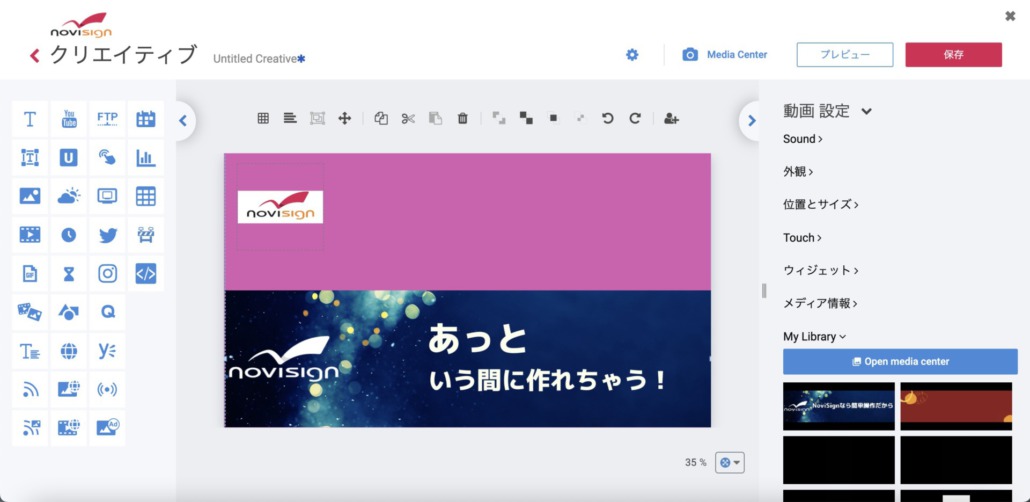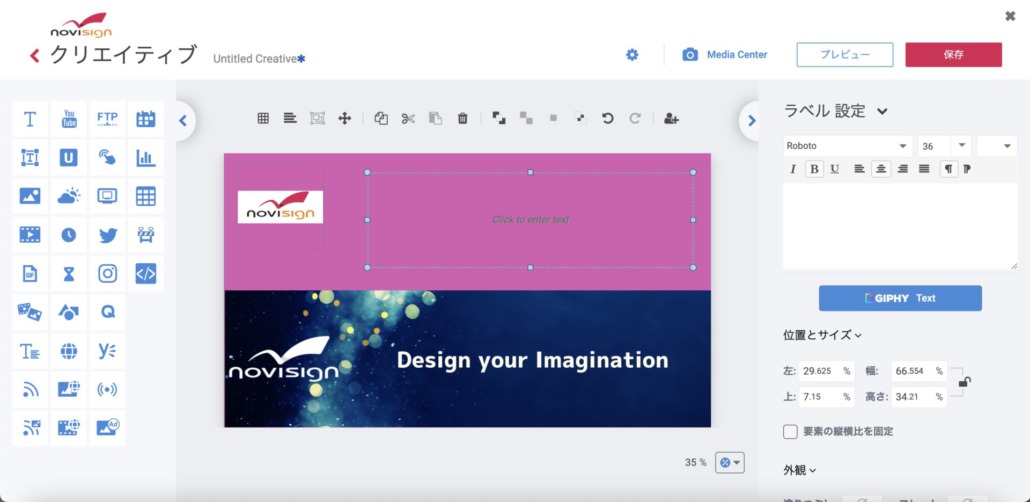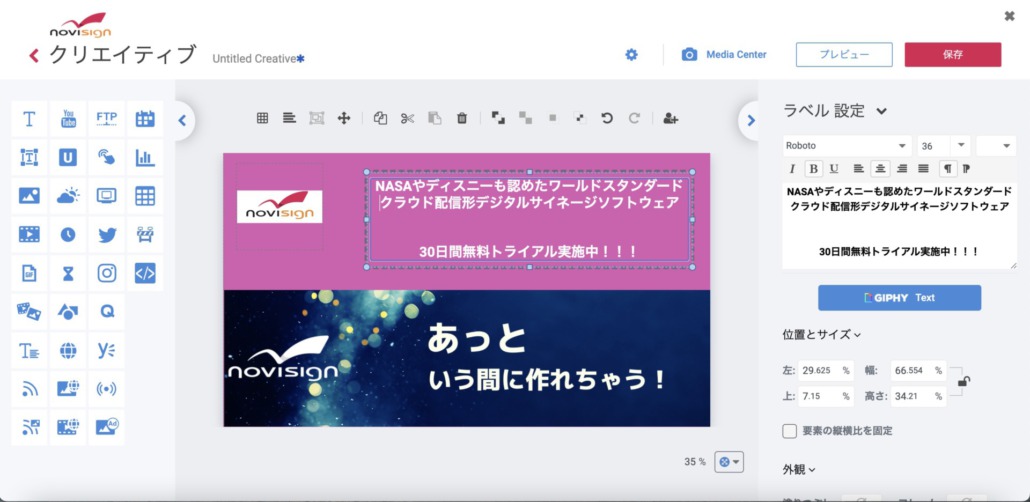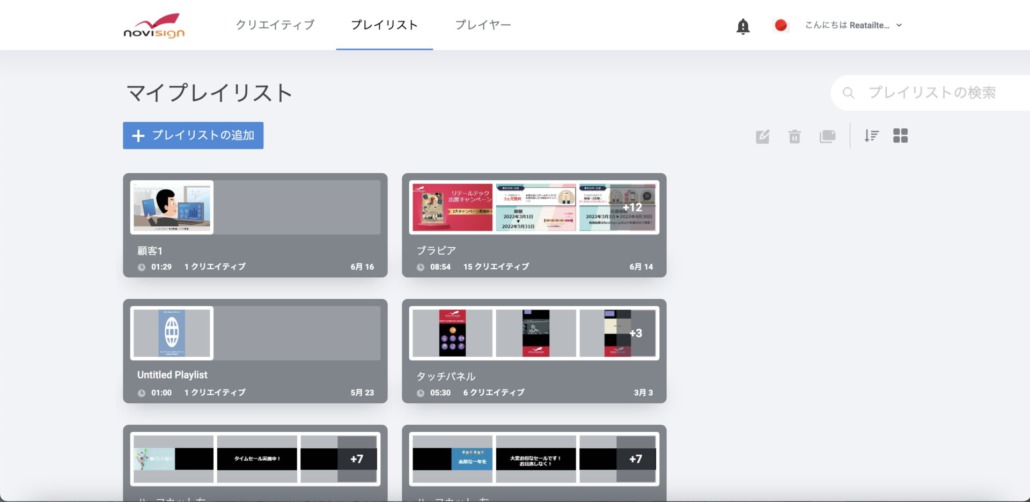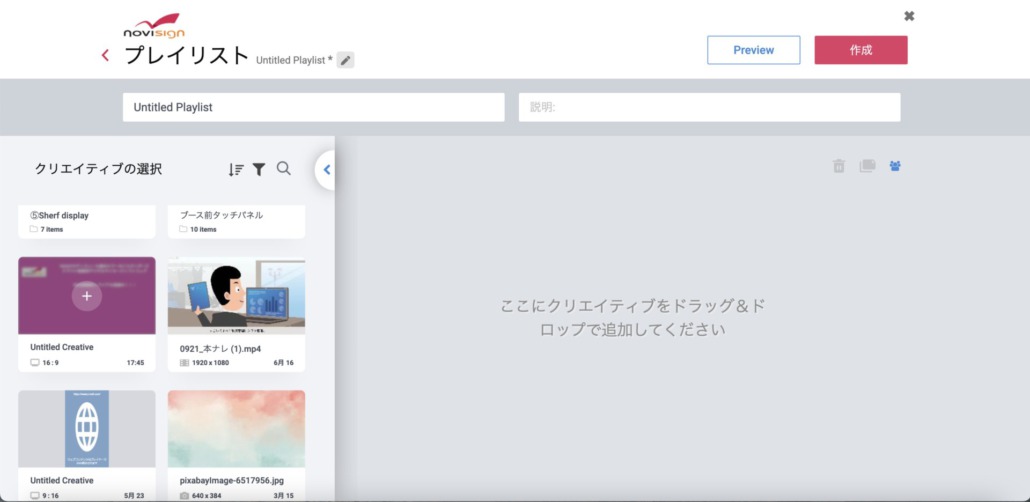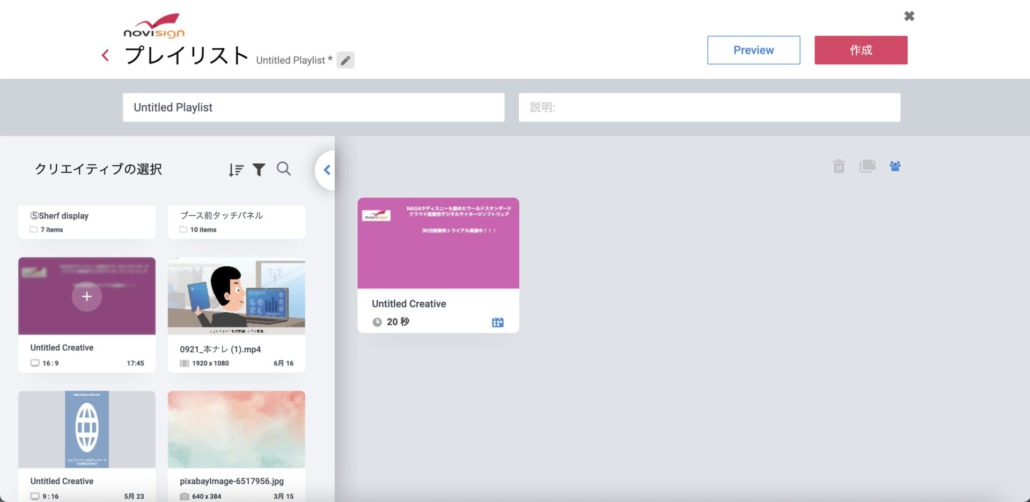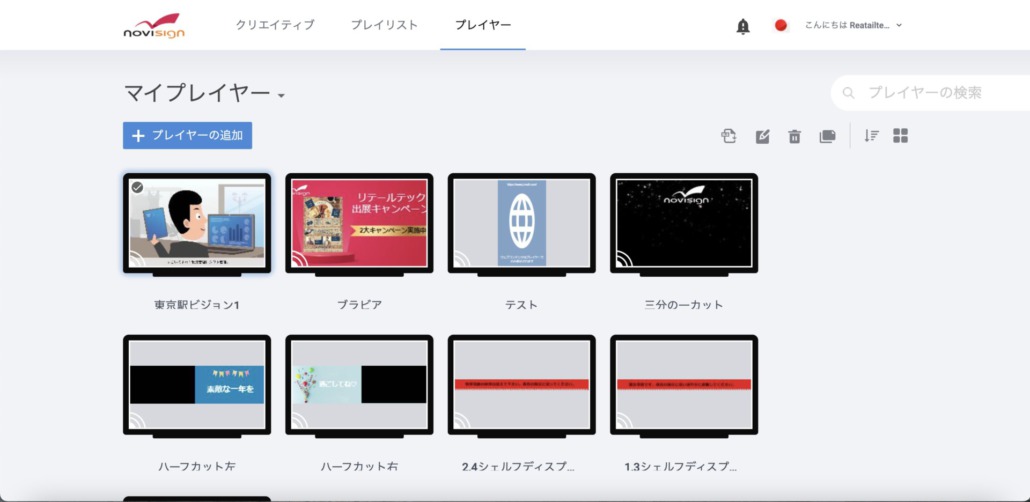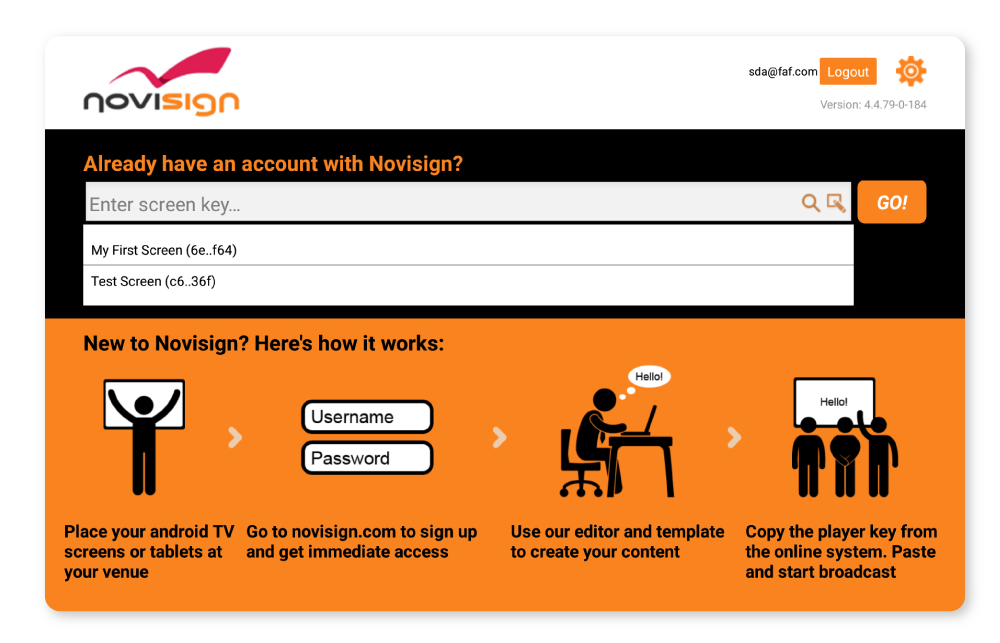NoviSignデジタルサイネージソフトウェアユーザーガイド
NoviSignを始めるにあたってのご紹介
上の図は、広告、通知、キャンペーンを含む、すべてのNoviSignデジタルチャネルのWebを介したブロードキャストフローを示しています。
NoviSignをご利用いただく5ステップ:
ハードウェア
登録
コンテンツの作成
プレイリストの作成
ネットワークへ接続
ハードウェア
まず最初のステップはデジタルサイネージのプレイヤー、つまりセットトップボックスやディスプレイを手に入れること。NoviSignはAndroid、Chrome OS、Windowsで正常に稼働します。
詳しくはこちら
ハードウェアをセットアップする方法
セットトップボックスはAndroidもしくはWindowsベースのデバイスをご利用ください。(推奨:Android)
セットトップボックスを弊社より購入されたい場合はこちらからご連絡ください。
![]()
Android, Chrome, Windows どれかのOSが搭載されている機器
NoviSignのアカウント登録
NoviSignデジタルサイネージソフトウェアの登録は非常にシンプルで、簡単です。
まず3つのメインエリアがNoviSignロゴの隣に出てきます。
NoviSign Studioでの操作のほとんどはこれら3つのセクションから行います。
グループ
もう一つご紹介したいのがグループという概念。例えば、複数のスクリーンをグループとして管理して同時に配信がしたいなどの場合はグループが大変役立ちます。例えば、POSシステムなど店舗内に複数のディスプレイがある場合に便利です。グループを作ってしまえば、それぞれのスクリーン毎に設定する必要はなくプレイリストを一度追加するだけで解決します。
NoviSignデジタルサイネージソフトウェアののダッシュボード上ではそれぞれスライド、動画、音楽、YouTube、SNSウィジェット、RSSフィードなど様々なウィジェット(アプリ)を選び、クリエイティブやプレイリストに融合させることができます。既に作成しているクリエイティブやプレイリストも簡単に編集可能です。
クリエイティブ編集画面は大きく分けて3つのセクションがございます。
クリエイティブの作成方法
「Create from Template」をクリックすると、テンプレート一覧の画面に切り替わります。
ここではプロジェクト名と詳細、テンプレートの縦横比、そしてお好きなテンプレートをお選びいただけます。
ランドスケープとポートレートの選択肢がございますが、ランドスケープであれば横長なので16:9、ポートレートですと縦長なので9:16のテンプレートをご利用ください。
クリックすると画面が切り替わるので、クリエイティブ編集画面からコンテンツを作成してください。
右側のプロパティセクションの中の「外観」⇨「Background」から背景色や壁紙を設定することができます。
左上の「+」ボタンから細かな色の設定や色の塗り方を決められます。
ご自身の好みに合った配色やデザインに簡単に近づけることが可能です。
画像ウィジェットをドラッグ&ドロップすると、右側に「Open media center」という項目が現れます。ページを移動し、コンテンツをアップロードします。
ロゴがダッシュボードのウィジェットの位置に配置されます。
改めて配置やサイズを変えたい場合にはウィジェットをクリックすれば設定などが編集できます。
写真ではなく、図形を追加したい場合は画像ウィジェットと同じように左側から図形ウィジェットを選び、ドラッグ&ドロップで簡単に配置することができます。
左側のウィジェットエリアから動画ウィジェットをドラッグ&ドロップで好きな場所におきます。
画像と同じようにウィジェット周りなるグレーのドットを引っ張ることで、大きさを変えることができます。縦横比を変えたくない場合は右側のプロパティエリアの「位置とサイズ」から「要素の縦横比を固定」にチェックを入れてください。
※Gifテキスト(Giphy Text)を選択することも可能です。その他、テキストに関しては全て右側のプロパティから設定できます
複数のデジタルサイネージコンテンツを作成した後は、プレイリストにまとめて配信しやすくしましょう。
カーソルをプレイリストの上に持ってくると、左側の再生ボタンからプレイリストの中を見るでき、真ん中のペンアイコンからコンテンツを編集できます。
新規のプレイリストを作成する場合は青い「プレイリストの追加」というボタンをクリックします。
プレイヤー設定
NoviSignではどんなお客様にも快適にご利用いただけるように、NoviSign Studio(コンテンツの作成、管理、配信ができるブラウザ上のシステム)を改良しております。複雑さはなるべく無くし、なるべくシンプルにしながらも、機能に制限は設けていません。
まずはNoviSignの30日間無料トライアルをお試しいただき、NoviSignの使い勝手の良さをご体験いただければと思います。
デジタルサイネージについて詳しく知りたい方はこちらから
まずは気軽に下記の30日間無料トライアルをお試しください!
30日間無料トライアルはこちらから
NoviSignの無料トライアルは
・クレジットカード情報不要
・前払い不要
・自動更新無し
・しつこい営業無し
で安心の無料トライアルが可能です。
NoviSign Japan公式SNS
Design your Imagination
NoviSign Digital Signage
![]()