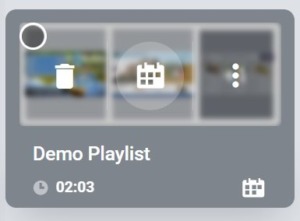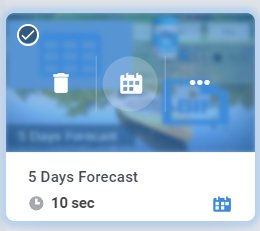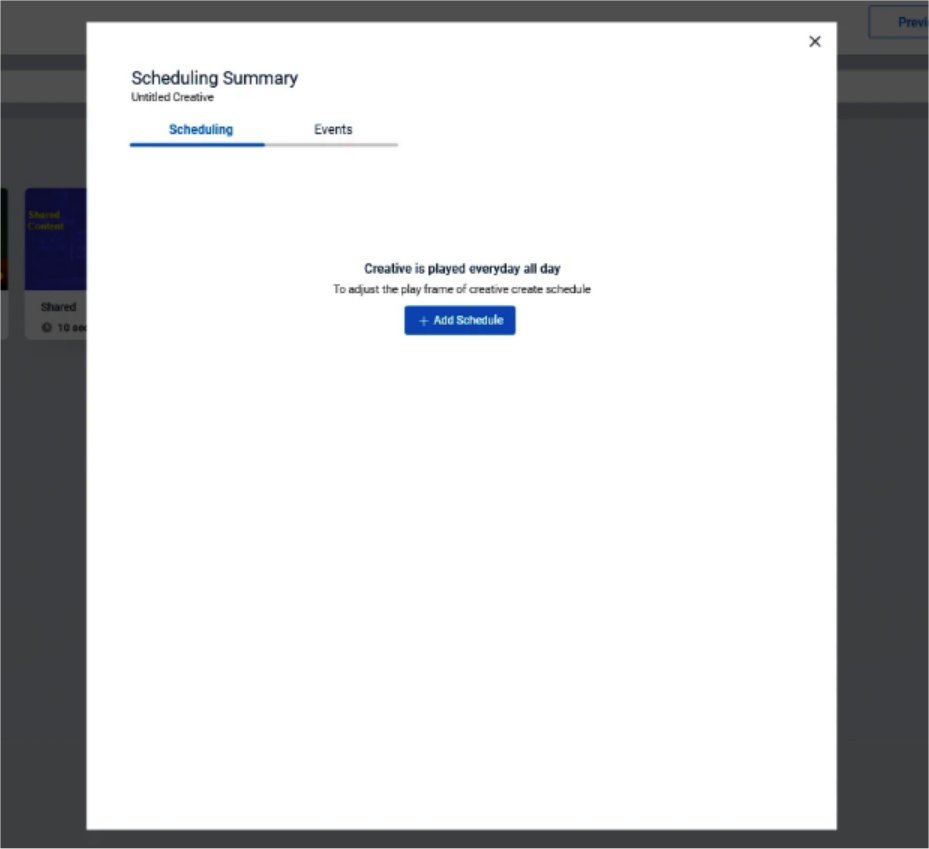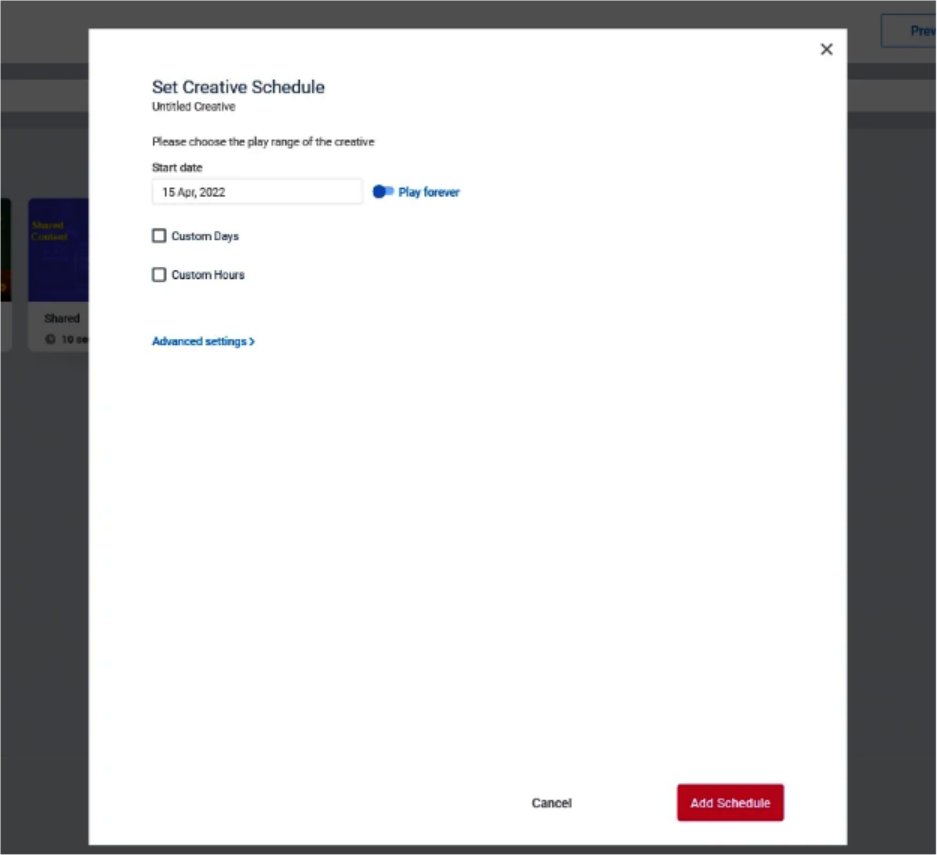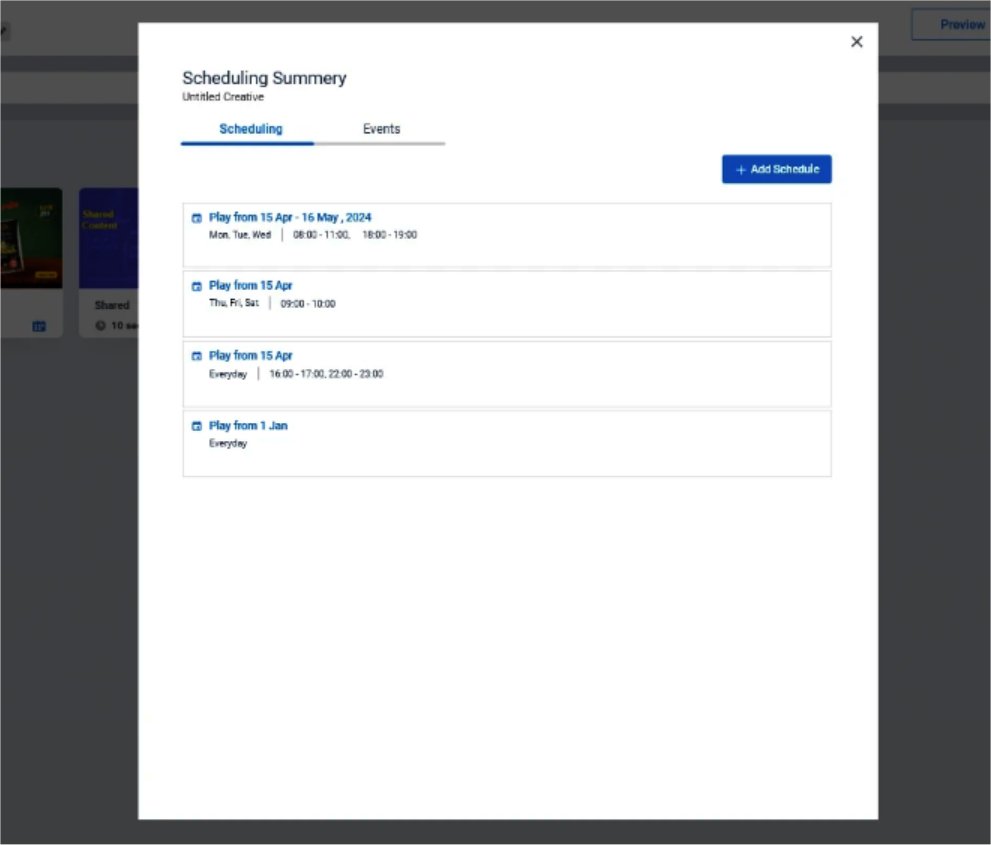【NoviSignのメイン機能】スケジュール機能UIの変更点について
この投稿では新しいUIでのスケジュール オプション (プレイリスト内でクリエイティブをスケジュールする、またはプレイヤー内でプレイリストをスケジュールする) を実現するための新しい拡張スケジュール機能を使用する方法を説明します。
- プレイリストまたはプレイヤーコンテンツの編集モードで、クリエイティブまたはプレイリストのサムネイル上にマウス カーソルを置くと、従来通りカレンダーアイコンをクリックします。
プレイリストのサムネイル
クリエイティブのサムネイル
2. 「Scheduling Summary」ウィンドウが開きます。ここですべてのスケジュールを管理できます。ウィンドウで、「Add Schedule」をクリックして、スケジュールを組み立てます。
3. 「Set Creative Schedule」というタイトルのウィンドウが開きます。ここでコンテンツを再生したい希望の曜日と時間を柔軟に設定できます。
4. スケジュールの設定が完了したら、「Add Schedule」ボタンを押します。
5. 追加されたスケジュールは、「Schedule Summary」で確認できます。
NoviSignではどんなお客様にも快適にご利用いただけるように、NoviSign Studio(コンテンツの作成、管理、配信ができるブラウザ上のシステム)を改良しております。複雑さはなるべく無くし、なるべくシンプルにしながらも、機能に制限は設けていません。
まずはNoviSignの30日間無料トライアルをお試しいただき、NoviSignの使い勝手の良さをご体験いただければと思います。
デジタルサイネージについて詳しく知りたい方はこちらから
まずは気軽に下記の30日間無料トライアルをお試しください!
30日間無料トライアルはこちらから
NoviSignの無料トライアルは
・クレジットカード情報不要
・前払い不要
・自動更新無し
・しつこい営業無し
で安心の無料トライアルが可能です。
NoviSign Japan公式SNS
Design your Imagination
NoviSign Digital Signage
![]()