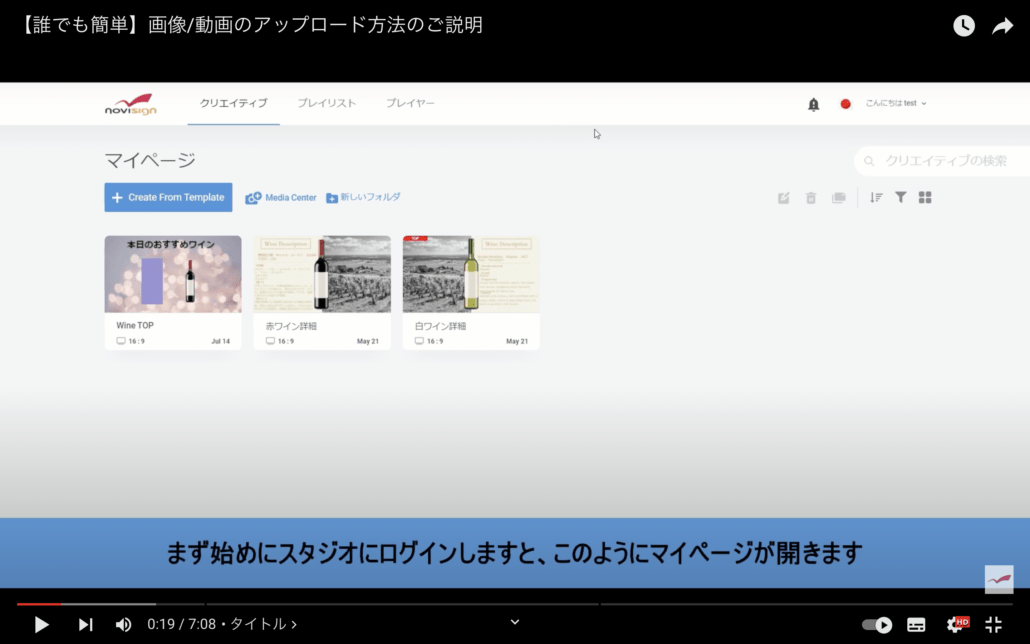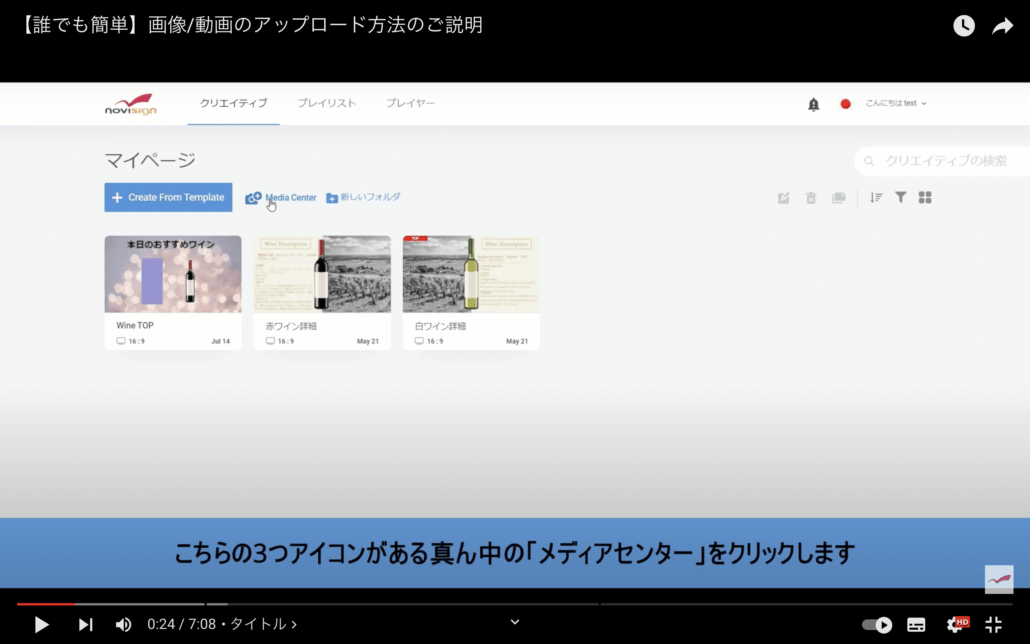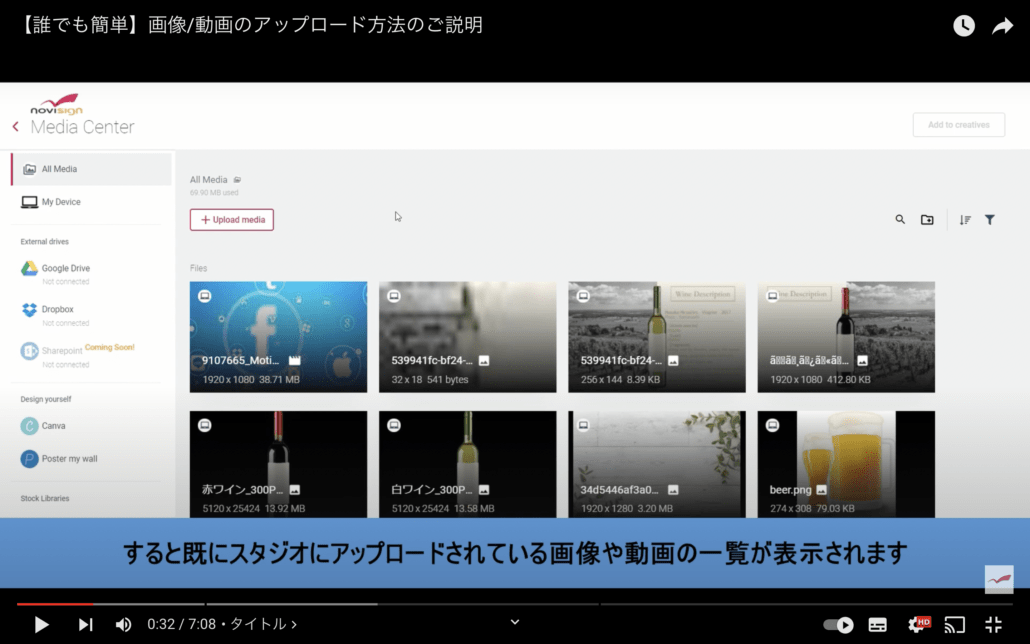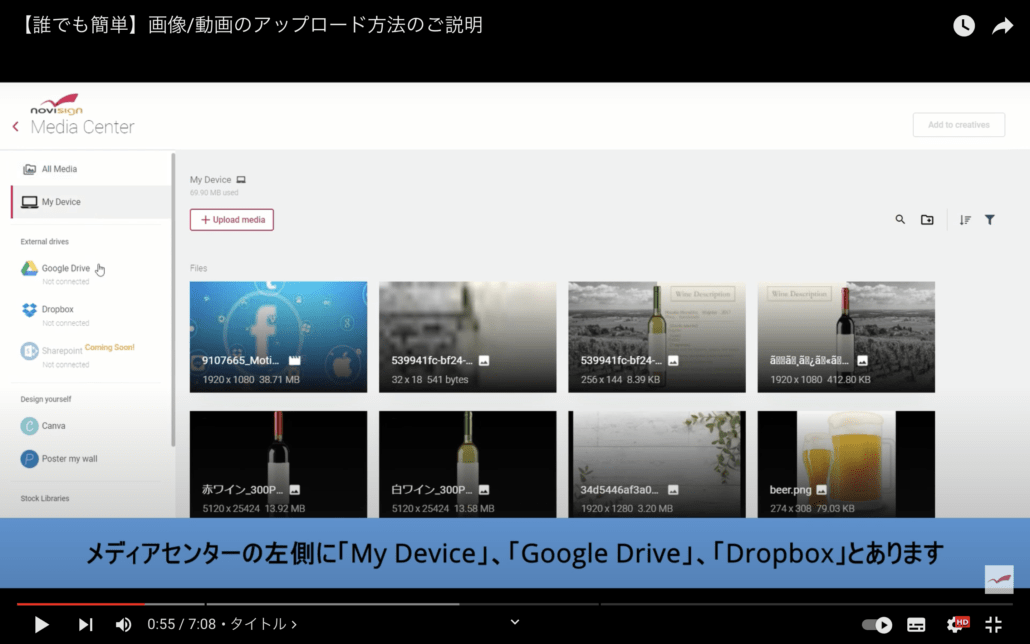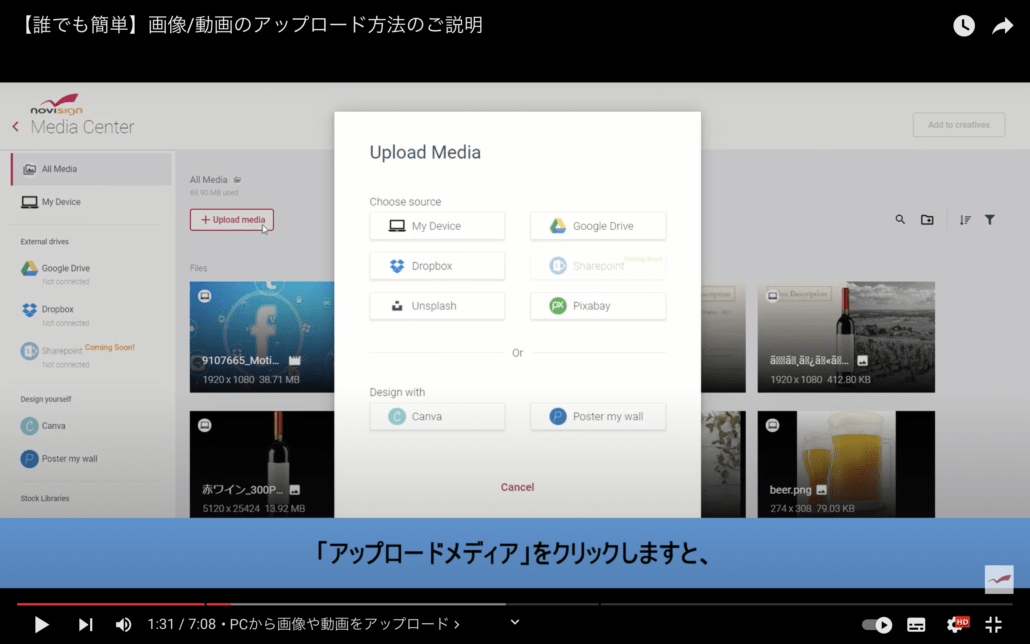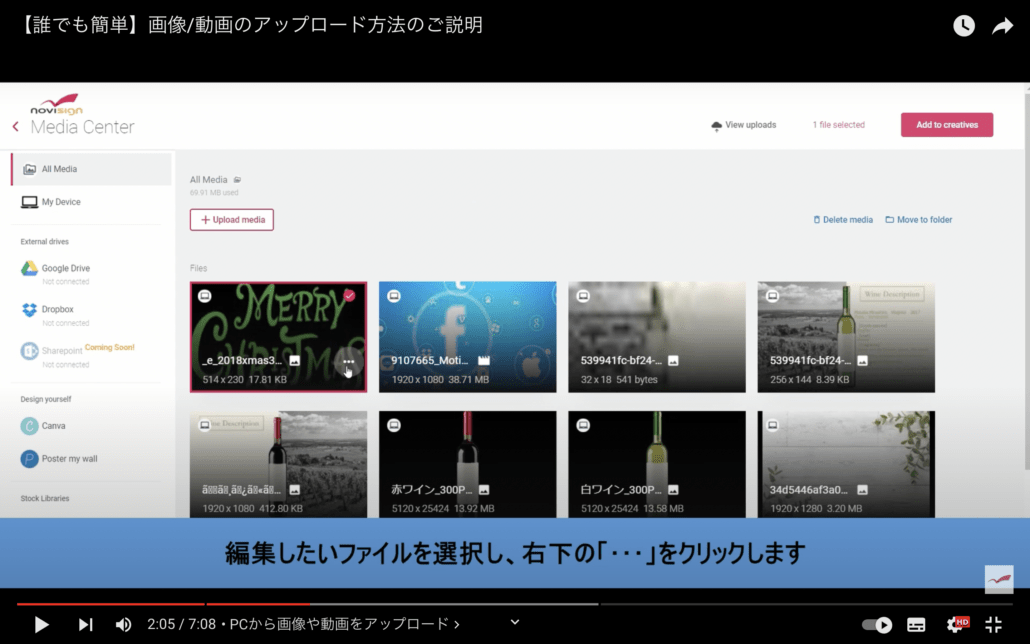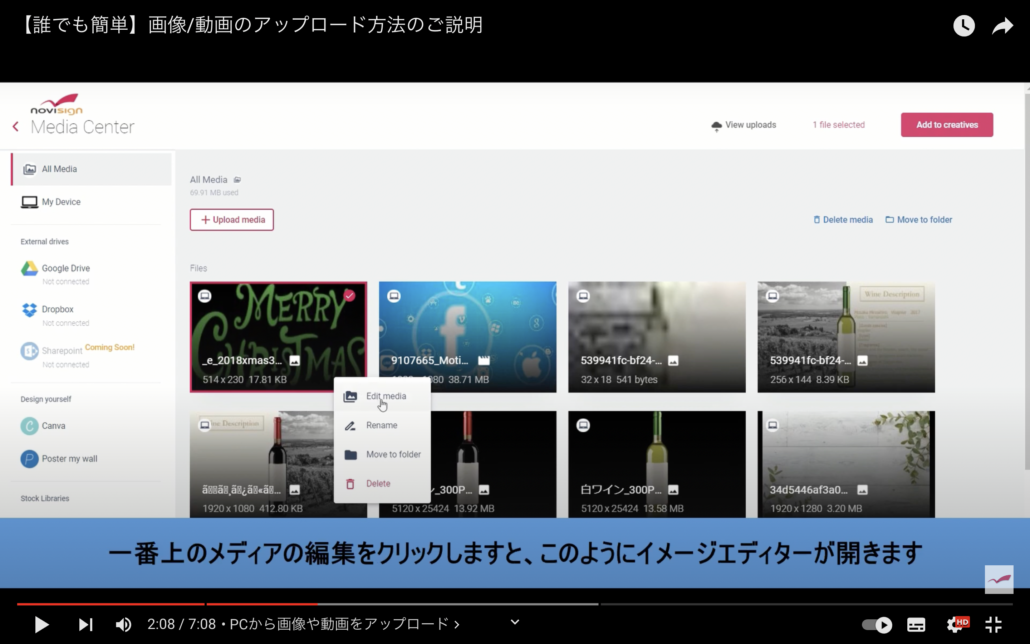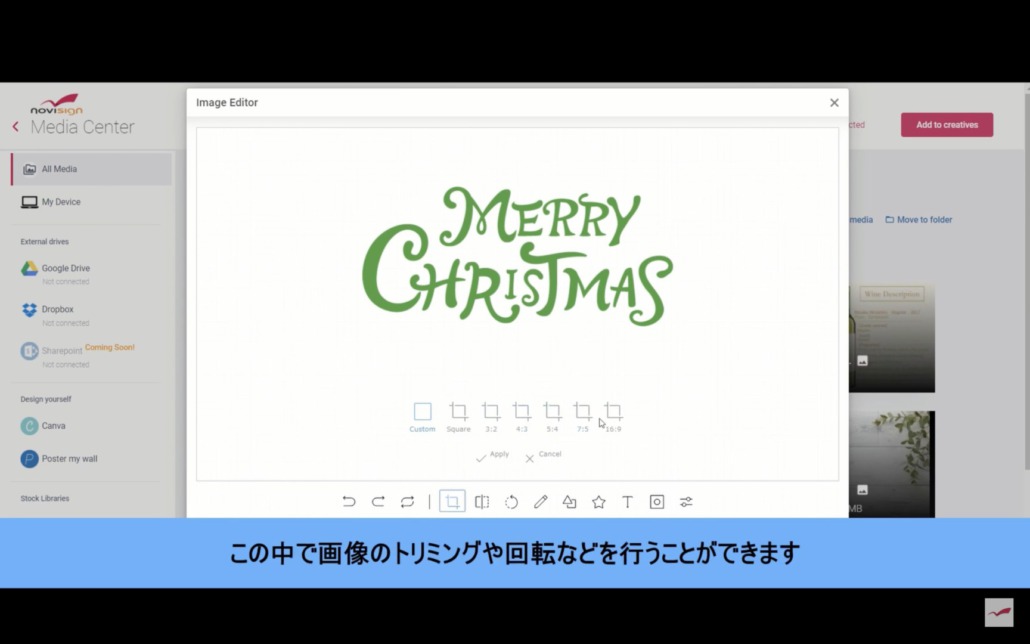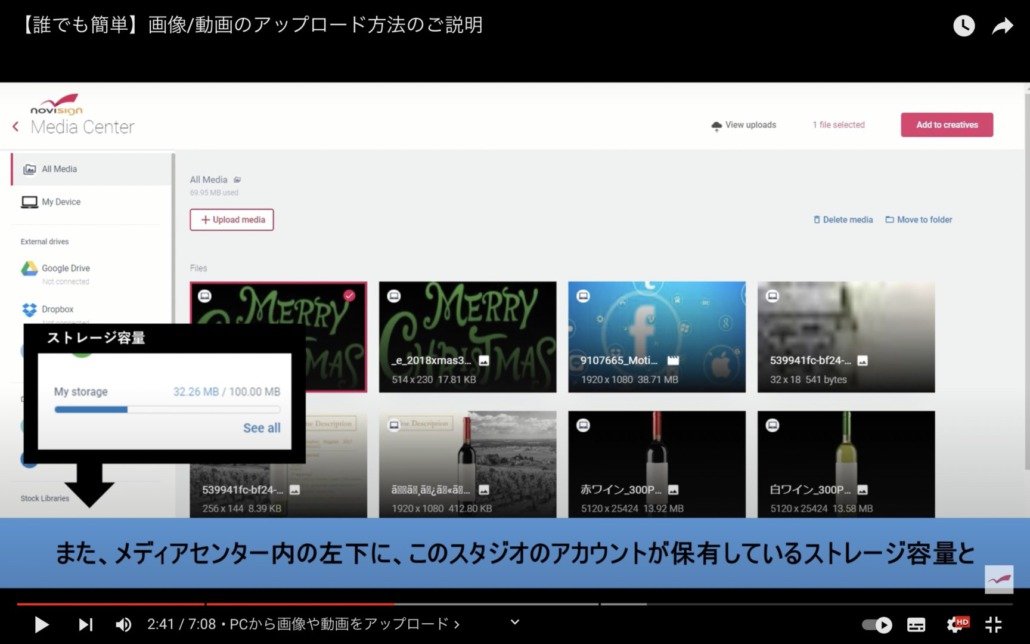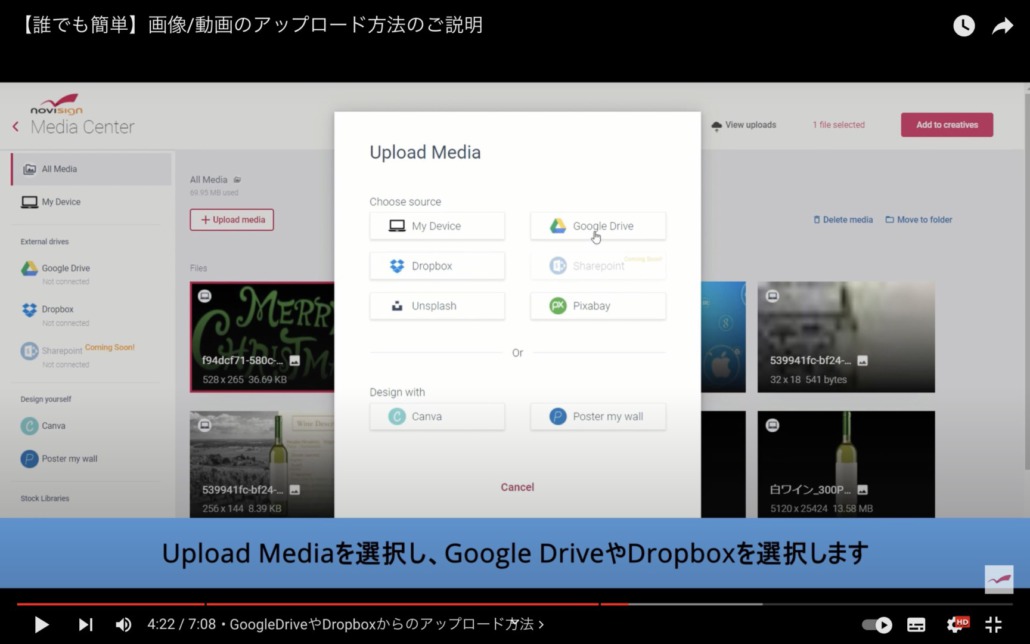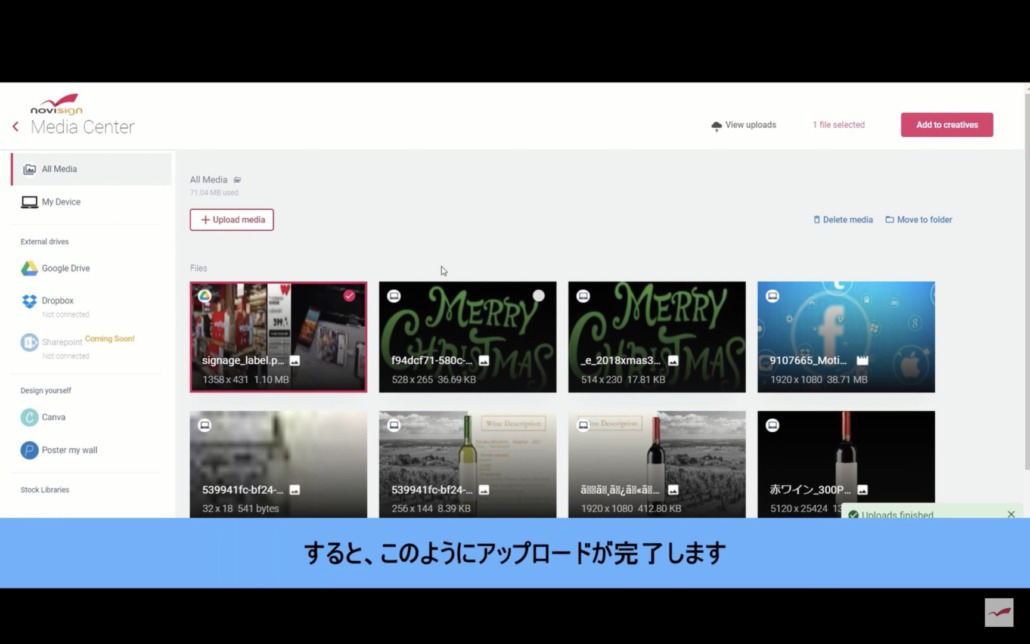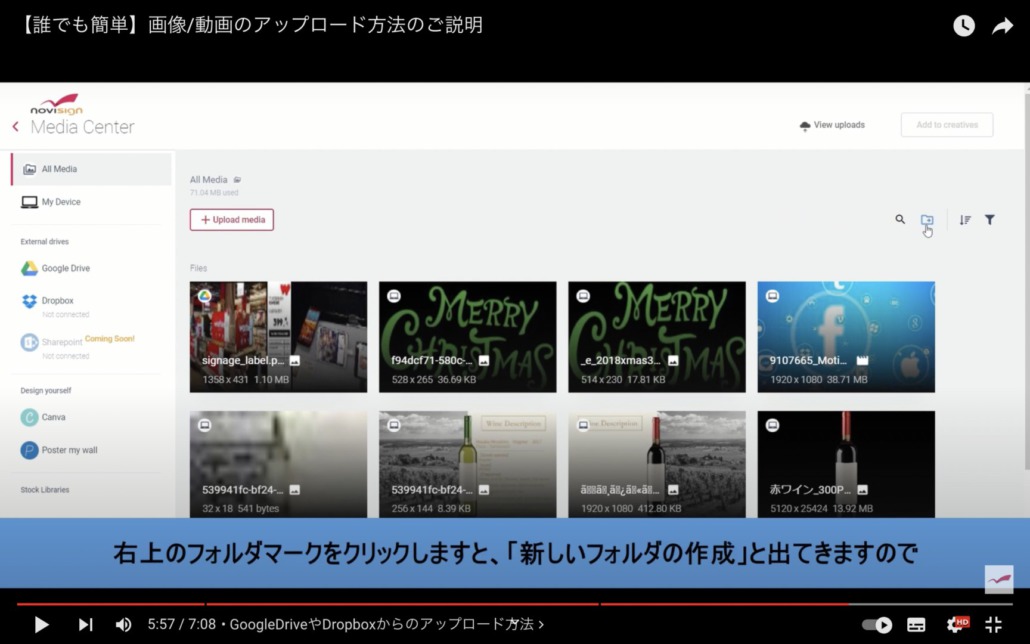【NoviSign FAQ】画像/動画のアップロード方法のご説明
NoviSign 画像/動画のアップロード方法について説明したYouTube動画をご用意いたしました。
ご不明点があればお気軽にお問合せください。

動画の内容まとめピックアップ
NoviSign Studioにログインいただくと「マイページ」が表示されます。
「Media Center」というタブを押すと画像や動画を保管するセクションが開きます。
このような画面に切り替わり、既にアップロードしている画像や動画は下部に表示されます。
左側のメニューセクションのようなエリアにはお使いのPCから直接ファイルをアップロードできる「My Device」をはじめ、連携サービスのクラウド上にデータが保管できるGoogle Drive・Dropbox・Sharepoint、コンテンツのデザインに特化したCanva・Poster my wallなどがございます。
これらを用いてNoviSign Studio上で使用する写真や動画を作成。アップロードします。
外部サービスとの連携をする場合は既にそれらのサービスのアカウントを所有している必要があります。
赤い「+Upload Media」というボタンを押すと、先ほどの左側にあった選択肢がポップアップのように一覧で表示されます。
こちらからメディアをアップロードします。
今回はPCから直接コンテンツをアップロードするので、「My Device」をクリックし、対象のコンテンツをアップロードします。
画像のアップロードができたら画像の「・・・」マークを押すことで画像自体の編集ができます。
※動画の場合は編集ができません
「・・・」を押すと、複数の選択肢が出てくるので、「Edit Media」をクリックします
ここから画像の回転やトリミングなど、様々な画像編集を行うことが可能です。
メディアセンターの左下にアカウントが保有している容量の残量を見ることができます。
アップロード可能な画像ファイルはJPEG, PNG, PDF, pptxなどがございます。
動画ファイルですと、mp4とH264のみ対応となっております。
PDFやPowerPointにつきましてはアップロード時に自動的にJPEGファイルに変換されますが、月10回までの変換回数制限がございます。
変換回数を節約したい場合は一度の複数ファイルをアップロードしていただけると、節約できます。
1追加ライセンス毎にストレージ量は500MB、変換回数も10回増やせます。
次にGoogle Driveからのアップロード方法をご説明いたします。
こちらのボタンを押すとGoogle Driveのページが開きますのでログインして、アップロードするコンテンツを選択してください。Dropboxの場合も同様です。
PCからのアップロード同様にMedia Centerにアップロードされます。
CanvaやPoster my wallなどのデザインサービスをNoviSign Studio上でご利用になる場合は、Google Driveなどと同様にログイン(アカウントがない場合は作成)する必要がございます。
Media Center内の画像や動画をフォルダにまとめたい場合は右上にあるファイルマークを押すと、フォルダを作成することができそちらに画像や動画を入れることで整理できます。
NoviSignではどんなお客様にも快適にご利用いただけるように、NoviSign Studio(コンテンツの作成、管理、配信ができるブラウザ上のシステム)を改良しております。複雑さはなるべく無くし、なるべくシンプルにしながらも、機能に制限は設けていません。
まずはNoviSignの30日間無料トライアルをお試しいただき、NoviSignの使い勝手の良さをご体験いただければと思います。
デジタルサイネージについて詳しく知りたい方はこちらから
まずは気軽に下記の30日間無料トライアルをお試しください!
30日間無料トライアルはこちらから
NoviSignの無料トライアルは
・クレジットカード情報不要
・前払い不要
・自動更新無し
・しつこい営業無し
で安心の無料トライアルが可能です。
NoviSign Japan公式SNS
Design your Imagination
NoviSign Digital Signage
![]()