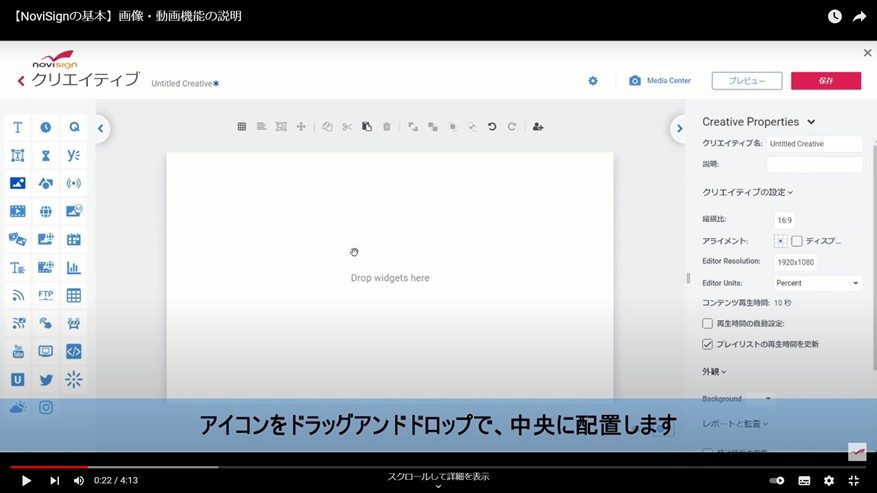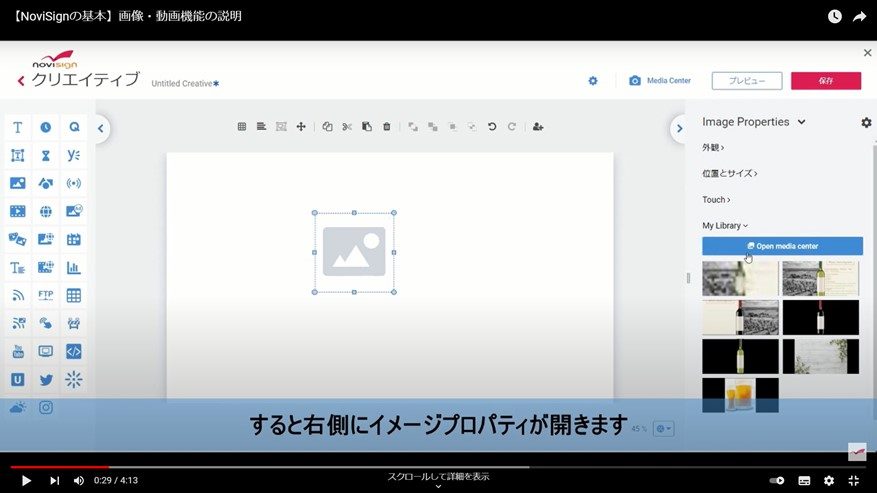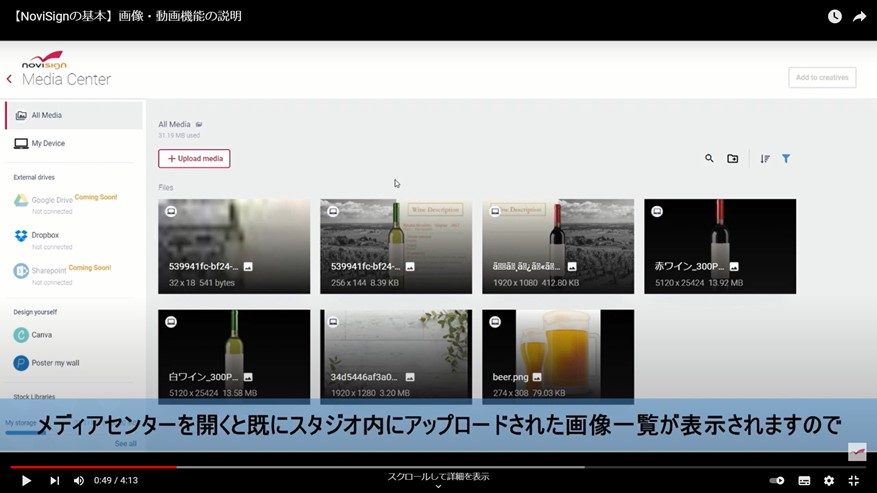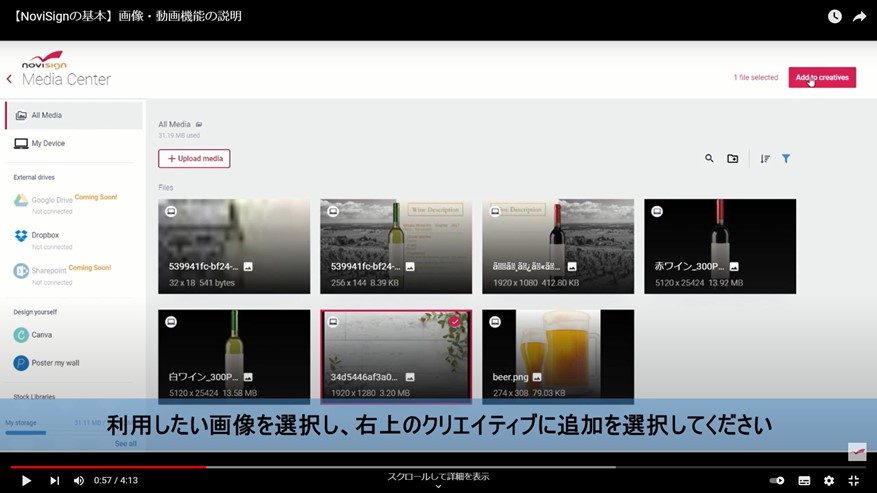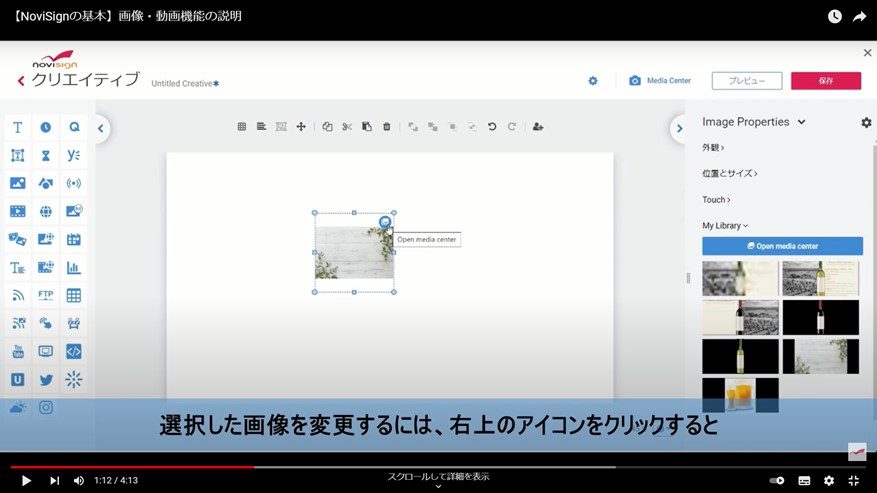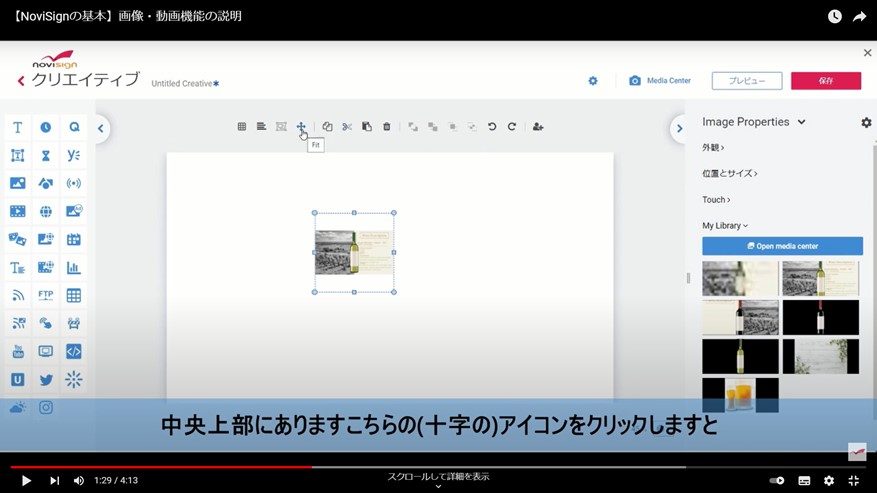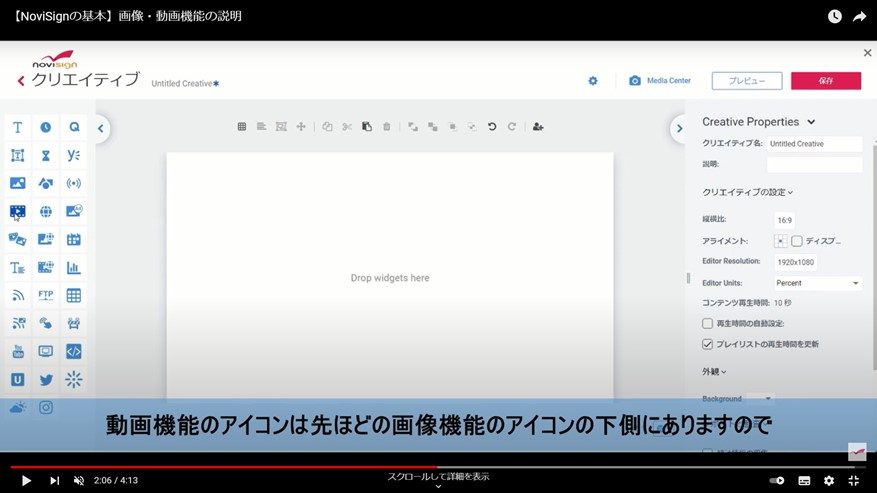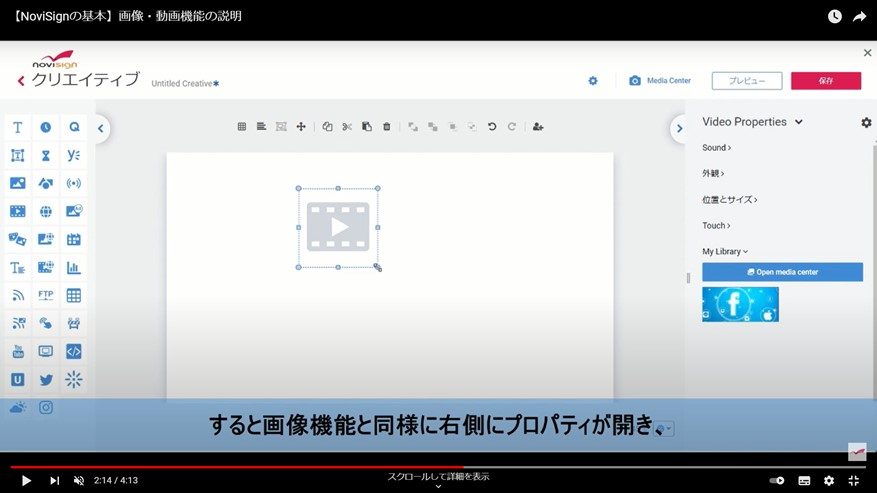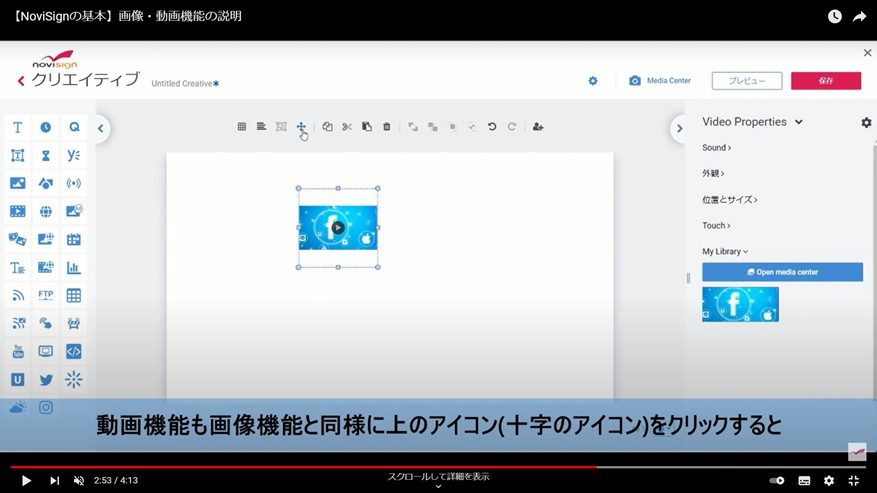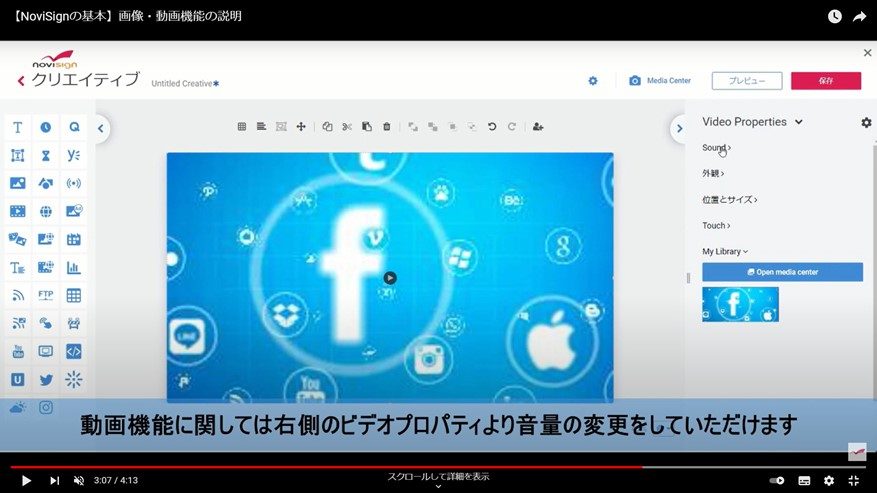【NoviSign FAQ】 画像・動画機能の説明
NoviSign画像・動画機能について説明したYouTube動画をご用意いたしました。
ご不明点があればお気軽にお問合せください。

動画の内容まとめピックアップ
左側にある画像アイコンのウィジェットからドラッグアンドドロップで設置します。
ドラッグアンドドロップをすると、右側にイメージプロパティが出現します。イメージプロパティでは外観やサイズなどイメージに関する詳細な設定が可能になります。
画像を追加するには右側の「Open Media Center」を開き、挿入する画像を選びます。
既にアップロードされたメディアリストが表示されるので、その中から該当イメージを選び挿入します。
メディアをアップロードする方法はこちらからご確認頂けます。
挿入したい画像を選び、右上の赤いボタン「Add to creatives」をクリックします。
選択した画像を変更したい場合は1度イメージウィジェットを消して再びドラッグアンドドロップするか、カーソルを画像の上に移動すると表示される青いボタンを押すと再び画像選択が行えます。
中央上部にある十字のボタンを押すと、画像が画面にあったサイズにフィットします。
動画アイコンは画像アイコンの下にありますので、そちらをまたドラッグアンドドロップします。
画像機能と同様に右側に動画の詳細設定が出現します。
動画を挿入するには右側の「Open media center」もしくhその下の一部表示されるメディアから選びます。
動画も画像と同様に十字ボタンをクリックすることでコンテンツの幅が調整されます。
動画の音量は右側のプロパティから設定できます。
NoviSignではどんなお客様にも快適にご利用いただけるように、NoviSign Studio(コンテンツの作成、管理、配信ができるブラウザ上のシステム)を改良しております。複雑さはなるべく無くし、なるべくシンプルにしながらも、機能に制限は設けていません。
まずはNoviSignの30日間無料トライアルをお試しいただき、NoviSignの使い勝手の良さをご体験いただければと思います。
デジタルサイネージについて詳しく知りたい方はこちらから
まずは気軽に下記の30日間無料トライアルをお試しください!
30日間無料トライアルはこちらから
NoviSignの無料トライアルは
・クレジットカード情報不要
・前払い不要
・自動更新無し
・しつこい営業無し
で安心の無料トライアルが可能です。
NoviSign Japan公式SNS
Design your Imagination
NoviSign Digital Signage
![]()